Одним из базовых условий для хорошей и продуктивной работы является удобное рабочее пространство. В настоящий момент EDT имеет две перспективы, предназначенные для разработки прикладных решений 1С:Предприятия. Это 1C:Enterprise и Отладка. В этой статье мы хотим поделиться с вами некоторыми приёмами и принципами, которые помогут настроить эти перспективы так, как удобно именно вам.
Концепция интерфейса EDT заключается в том, что он состоит из однотипных элементов, которые вы можете настраивать под свои потребности.
Всю работу вы ведёте в основном окне, в котором может быть открыто несколько перспектив. В один момент времени вы работаете в одной перспективе. Каждая перспектива содержит набор панелей. Одна панель – это один инструмент для выполнения ограниченного круга задач. Перспектива объединяет в себе панели по прикладному смыслу. Например, перспектива Отладка содержит инструменты, необходимые для отладки, а перспектива Git – инструменты для работы с репозиториями Git.
Если вам не хватает каких-то инструментов (панелей) в текущей перспективе, вы всегда можете добавить их, нажав Окно – Показать панель – Прочие… в главном меню основного окна.
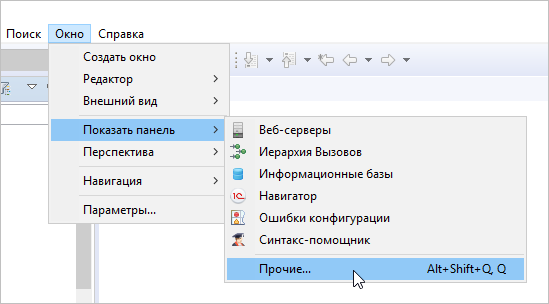
Вы можете перемещать панели в пределах текущей перспективы. Для этого достаточно потащить панель за заголовок, и EDT автоматически будет отмечать те места, в которые вы можете переместить панель. Например, рядом с другой группой панелей:
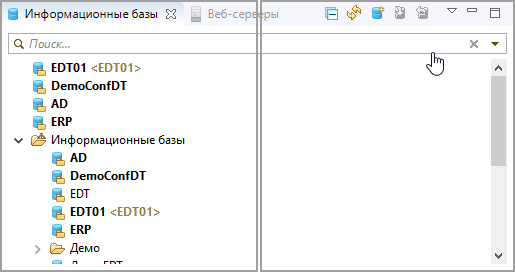
Или между двух панелей, объединенных в группу:
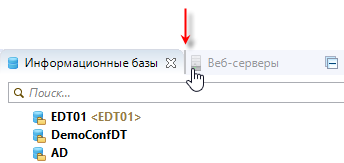
Порядок панелей в группе вы тоже можете изменять. Для этого возьмите за заголовок ту панель, которую вы хотите переместить, и перетащите её в нужную позицию. Между заголовками других панелей появится вертикальный разделитель, указывающий на конечное местоположение панели.

Вы можете изменить размеры областей, в которых размещаются панели и группы панелей. Для этого подведите курсор к разделителю и потащите его в нужную сторону.
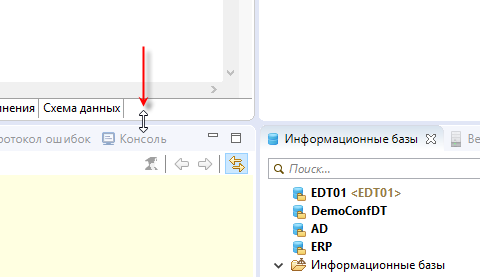
Перспективу, которую вы изменили, можно сохранить. Для этого нажмите Сохранить как… в контекстном меню панели перспектив.
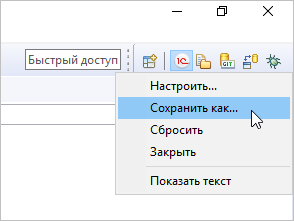
Чтобы открыть сохраненную ранее перспективу, нажмите Окно – Перспектива – Открыть перспективу – Прочие … в главном меню основного окна.
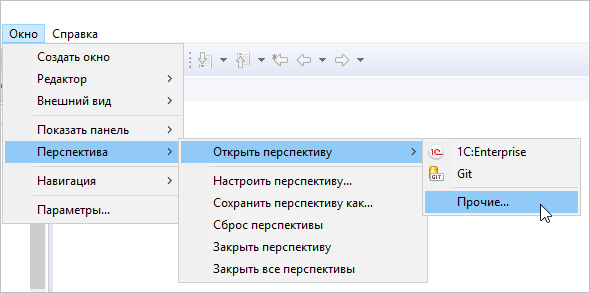
Таким образом, вы создаёте собственную перспективу, которая содержит нужный вам набор инструментов.
Если вы работаете на двух экранах, вам может быть удобно открепить некоторые панели или редакторы, и разместить их на втором экране. Открепленные панели и редакторы показываются в отдельном окне. Они работают точно так же, как и другие панели и редакторы, находящиеся внутри основного окна.
Чтобы сделать это, потащите за заголовок ту панель или тот редактор, который вы хотите открепить. Перетащите его за пределы основного окна. При этом вы можете перетащить панель или редактор внутрь другого открепленного редактора или панели, чтобы иметь группу открепленных панелей.
Все перечисленные выше действия позволяют вам собрать в перспективу те инструменты, которые вам нужны. Но тут возникает следующая проблема.
Получается, что перспектива насыщена различными инструментами. В общем виде она содержит область редакторов (в которой находится группа открытых редакторов), а также одну или несколько групп панелей, которые окружают область редакторов. Все эти инструменты "борются" за свободное место на экране. Поэтому дальше вам необходимо правильно управлять доступным каждому инструменту местом, чтобы работа в EDT была удобной и производительной.
Есть две наиболее распространенных операции, которые позволяют решать эту проблему. Это минимизация, то есть "заставить" инструмент использовать как можно меньше места, и максимизация, то есть дать инструменту столько места, сколько возможно. EDT предоставляет разные способы выполнения этих операций:
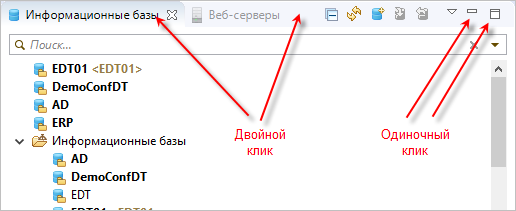
Максимизация требуется тогда, когда вам нужно сосредоточить внимание на одном конкретном инструменте, исключая другие. Самым популярным кандидатом для этого, конечно, является область редакторов. Максимизация области редакторов позволяет получить максимально возможное пространство для редактирования. Однако есть рабочие процессы, в которых было бы целесообразно сосредоточиться также и на какой-либо панели.
В EDT максимизация выполняется за счет того, что все остальные группы панелей (кроме нужной) минимизируются. Это позволяет нужной группе занять всё свободное пространство, и при этом сохранить доступ к любым открытым панелям в вашей перспективе.
Кроме этого если область редакторов содержит несколько соединенных окон, вся она максимизируется целиком. Это позволяет комфортно выполнять задачи, требующие одновременного просмотра нескольких файлов на экране.
Другая операция, позволяющая оптимизировать использование экрана, это непосредственная минимизация тех групп панелей, которые не представляют интереса в данное время. Минимизированная группа панелей представляется небольшой панелью, расположенной на левой или на правой стороне экрана. Эта панель содержит собственный значок для каждой свернутой панели, и общий значок для восстановления всей группы.
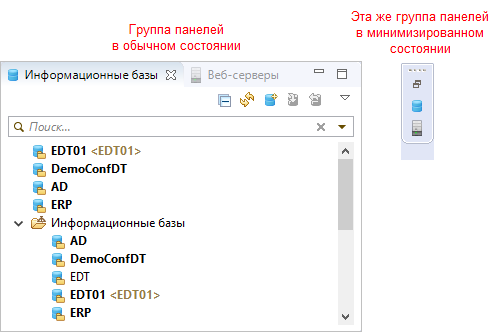
Нажимая на значок свернутой панели, вы можете активизировать ее на время так, что она будет накрывать собой текущее содержимое перспективы.
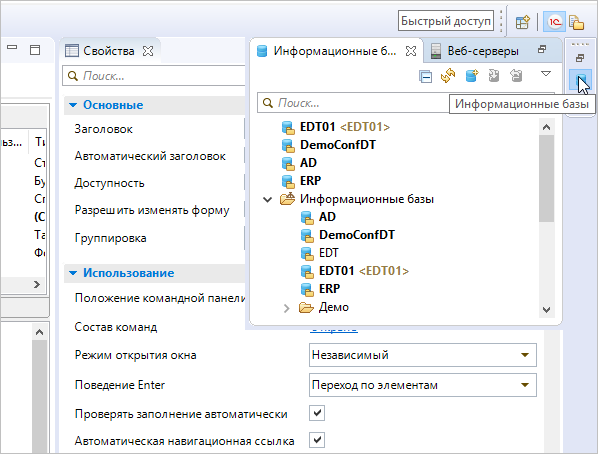
После того, как фокус ввода перейдет в одну из других панелей, она автоматически свернется. Перетаскивая границы открытого окна, вы можете настраивать размер открывающейся таким образом панели.
Область редакторов в минимизированном виде выглядит немного иначе: она содержит только один значок, обозначающий всю область редакторов. В большинстве случаев редакторы одинаковые, поэтому бесполезно показывать отдельный значок для каждого окна редактора.
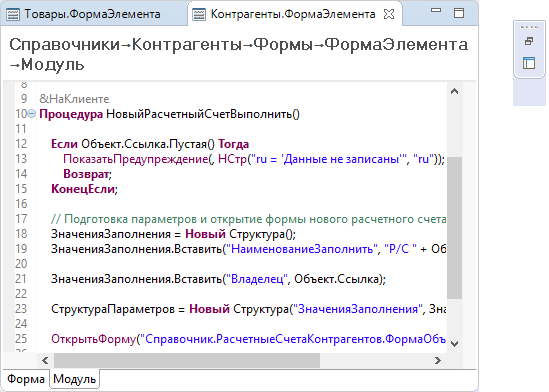
Если ваш рабочий процесс таков, что вам нужно одновременно иметь более одного инструмента на экране (например, область редакторов и группу панелей), вы можете получить для них дополнительное пространство, минимизировав те группы панелей, которые не представляют интереса в данное время. Они будут свернуты на левой и правой стороне экрана, что позволит увеличить пространство для других инструментов.
Важно отметить, что есть два способа минимизировать группу панелей:
От того, каким способом была получена минимизированная группа, зависит ее дальнейшее поведение. Свернутая группа, полученная в результате максимизации другой (важной) группы, восстанавливается в свое нормальное состояние, когда отменяется максимизация важной группы. В то время как группа, свернутая непосредственно, остается в свернутом состоянии.
Эта разница важна потому, что позволяет очень точно контролировать свободное пространство на экране. Несмотря на то, что максимизация проста, и выполняется одним щелчком мыши, она, на самом деле, реализует подход «все или ничего». То есть никакому другому инструменту не разрешено разделять пространство с максимизированным инструментом.
В то же время в большинстве сценариев работы вы наверняка захотите, чтобы основное окно показывало более одного инструмента. В этом случае не максимизируйте ничего, только минимизируйте все группы панелей, кроме нужных вам. После того, как вы настроите такое представление, вы все равно сможете максимизировать (при необходимости) область редакторов, но когда вы отмените максимизацию, восстановятся только те группы панелей, которые вам нужны. Остальные, минимизированные непосредственно, так и останутся свернутыми.
В качестве примера, который использует перечисленные выше принципы, мы хотим показать вам один из возможных вариантов работы. Он, например, удобен в тех случаях, когда вы в основном заняты разработкой форм и модулей.
В этом варианте расположение панелей в перспективе 1C:Enterprise отличается от стандартного тем, что панель Схема вы перемещаете в одну группу с панелью Свойства.
В нормальном состоянии у вас открыты область редакторов и группа панелей Свойства, Схема. Остальные панели и группы свернуты непосредственно. Вы открываете их временно при необходимости.
Когда вы редактируете модули, вы используете область редакторов и панель Схема. (увеличенный размер)
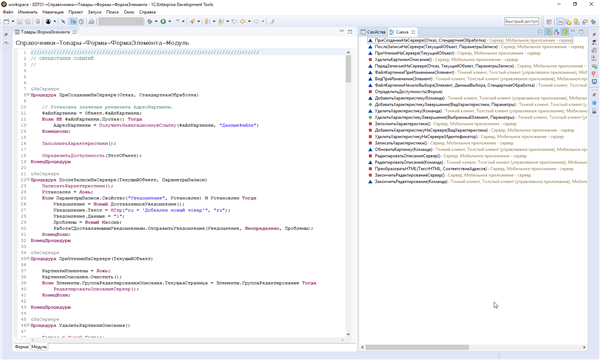
Когда вы редактируете формы, вы используете область редакторов и панель Свойства. (увеличенный размер)
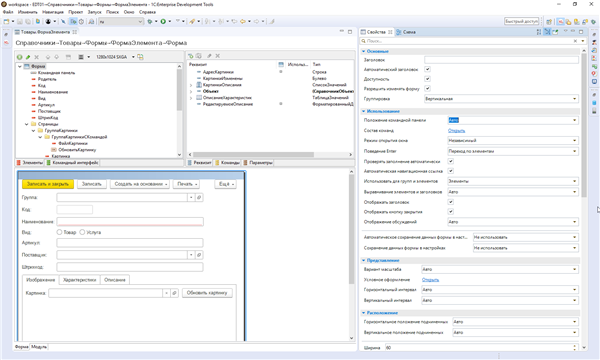
При необходимости вы временно открываете панель Навигатор. Это позволяет вам открывать другие модули или редактировать свойства выбранных объектов конфигурации. (увеличенный размер)
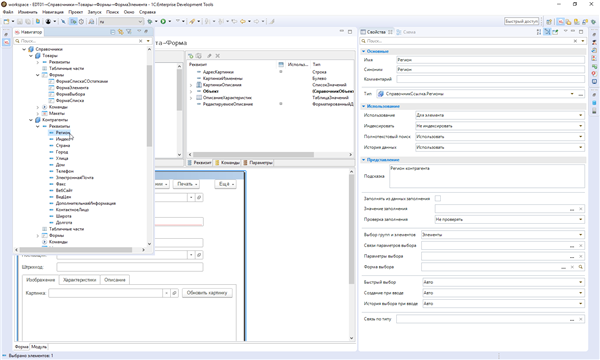
В те моменты, когда для редактирования вам требуется максимальное пространство (например, для работы со схемой компоновки данных), вы максимизируете область редакторов. (увеличенный размер)
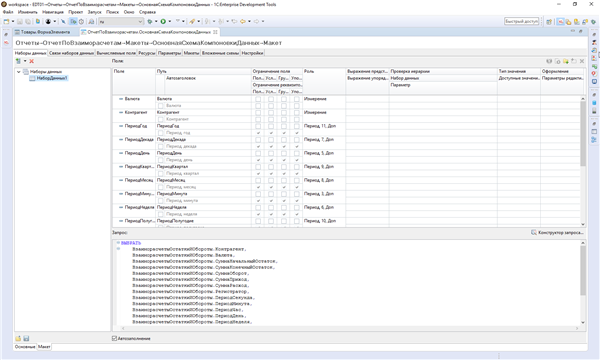
После отмены максимизации у вас снова будут открыты область редакторов и группа панелей Свойства, Схема.